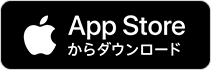教員の方へ
VOICE-jの特徴
VOICE-jは、話すときに使える語彙を確実に増やすメソッドにもとづいて作られたアプリです。
うろ覚えの語彙を着実に定着させ、頭を使うタスクを課し、機能やシチュエーションがしっかり把握でき、かつ、集中するように気持ちを切り替えられるように、イントロに力を入れています。
マイクロラーニング(1セッション10分以内)で、テンポよく、集中して、毎日学習できるように構成されています。
ご担当のクラスでご利用になりたい場合は、「お問い合わせはこちら」からお問い合わせください。
VOICE-j の教材作成方法
登場人物の管理
管理画面で左メニューの「登場人物」を選択します。
登場人物の一覧が表示されます。
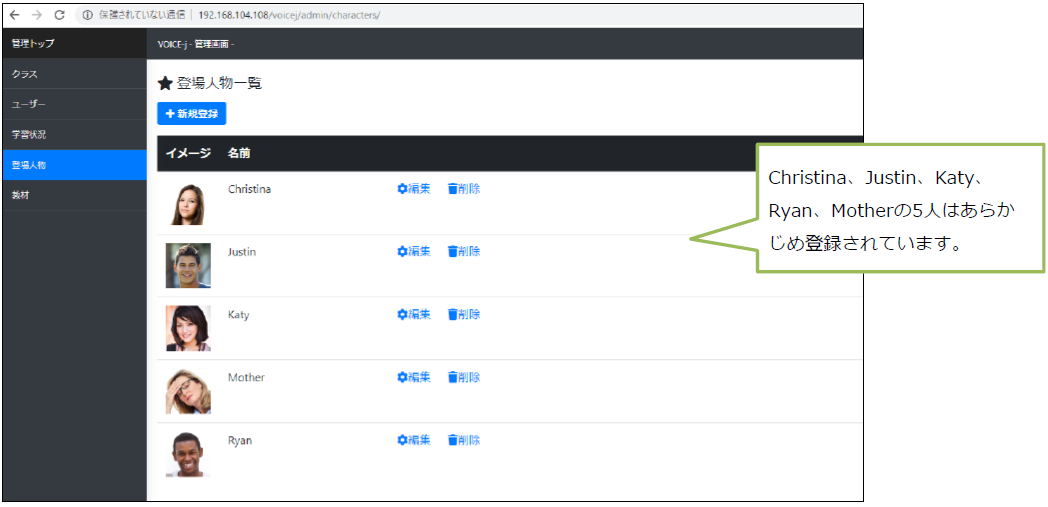
登場人物の登録
新たに人物を登録したい場合は「新規登録」をクリックしてください。
人物の新規登録画面に遷移します。
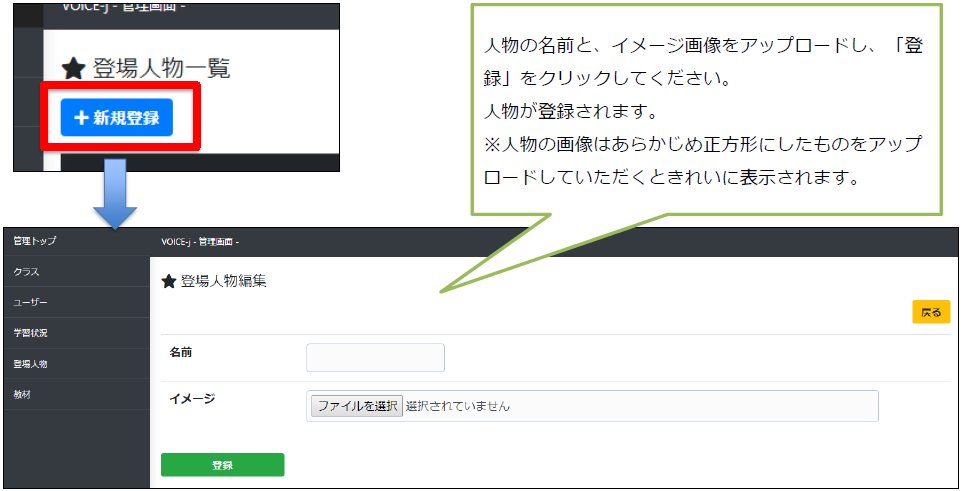
登場人物の編集・削除
既存の人物や登録した人物の編集・削除は以下の操作ボタンから行うことができます。
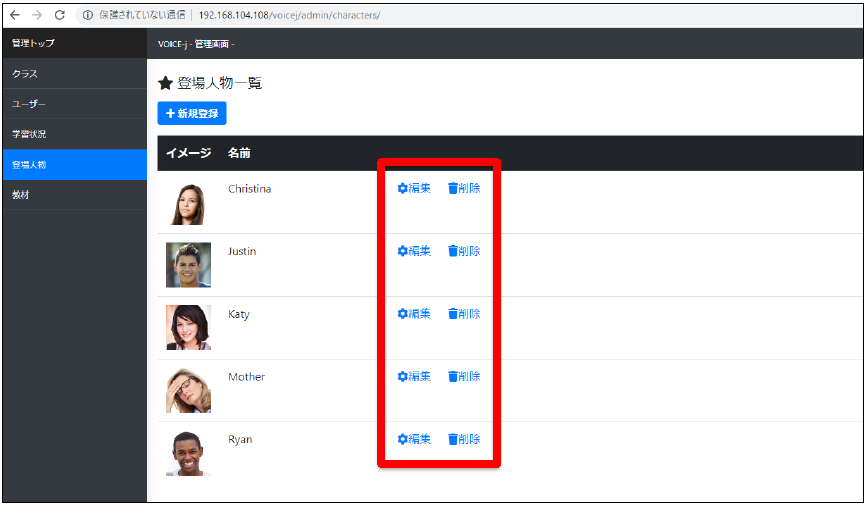
教材セットの管理
教材セットとは?
教材セットとは?
教材セットはレッスンをグルーピングできる機能です。 例えば現状のLesson1~20の場合はVOICE-jという教材セット名でグルーピングされています。 教材セットはクラスに紐づけできますので、 教材セットを作っておけばクラスごとに表示する教材を変更できます。
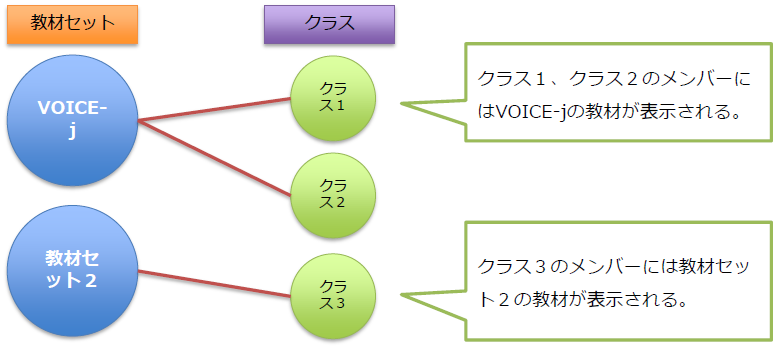
教材セットの管理
管理画面で左メニューの「教材」を選択します。 システムに登録されている教材セットの一覧が表示されます。
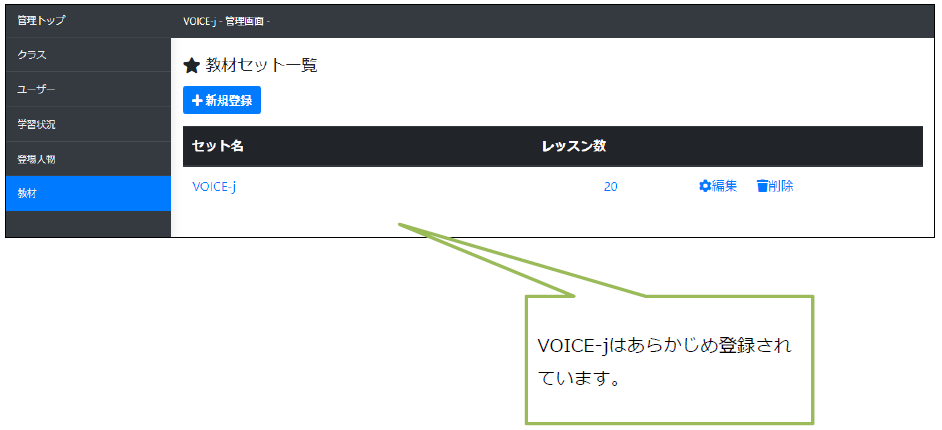
教材セットの登録
新たに教材セットを登録したい場合は「新規登録」をクリックしてください。 教材セットの新規登録画面に遷移します。
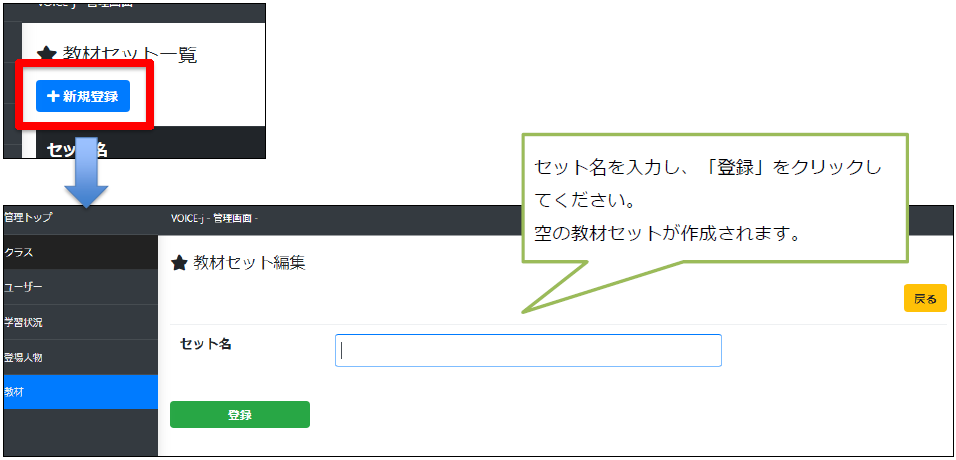
教材セット内容の編集
教材セット内にレッスンを登録したい場合や、既に登録されているレッスンの内容を変更したい場合は、一覧から教材セット名をクリックします。※VOICE-jの例でご説明します。
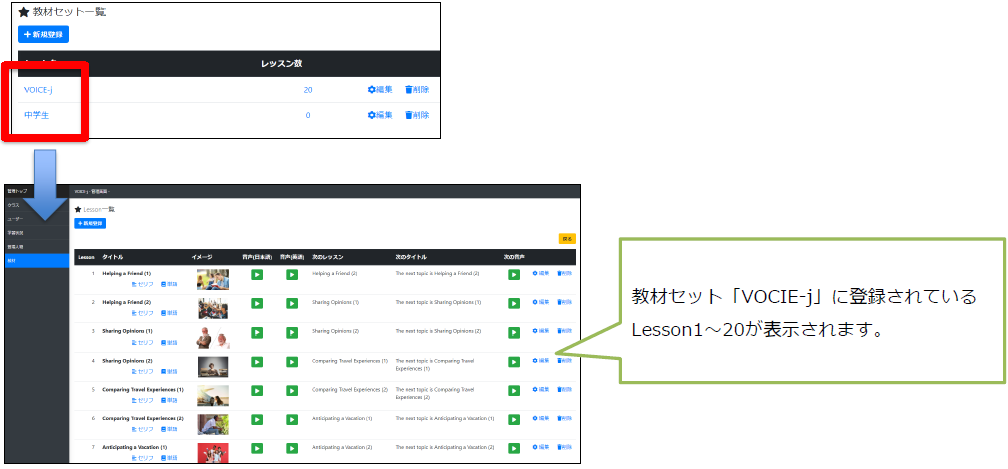
教材セット内のレッスン一覧のご説明

レッスンの編集
レッスンの基本情報を編集したい場合は任意のレッスンの「編集」をクリックします。
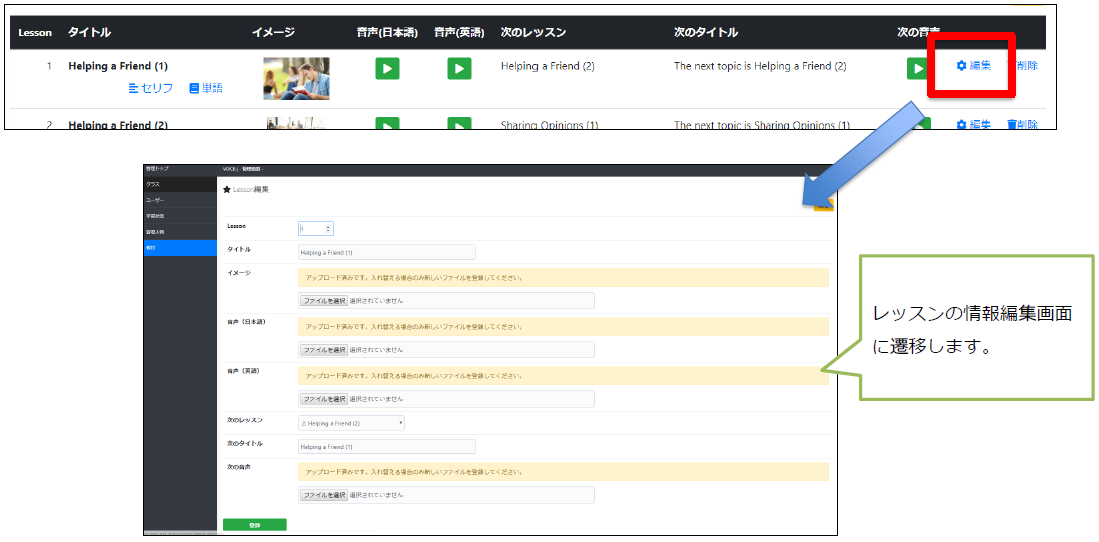
| Lesson | レッスンのナンバーを入力します。 |
|---|---|
| タイトル | レッスンのタイトルを設定します。 |
| イメージ | メインイメージをアップロードします。(ダッシュボードやTop of contentsに表示されるメイン画像です) |
| 音声(日本語) | レッスンの最初の画面で流れる音声です。日本語音声をアップロードします。 |
| 音声(英語) | レッスンの最初の画面で流れる音声です。英語音声をアップロードします。 |
| 次のレッスン | セレクトボックスから次のレッスンを選択します。 |
| 次のタイトル | 次のレッスンのタイトルを入力します。 レッスンの最後の画面で表示される文字にあたります。 例:The next topic is Helping a Friend (2) |
| 次の音声 | 次の音声をアップロードします。 レッスンの最後の画面で流れる音声です。 |
レッスンの新規登録
レッスンを新規登録する場合はレッスン一覧上部の「新規登録」をクリックしてください。
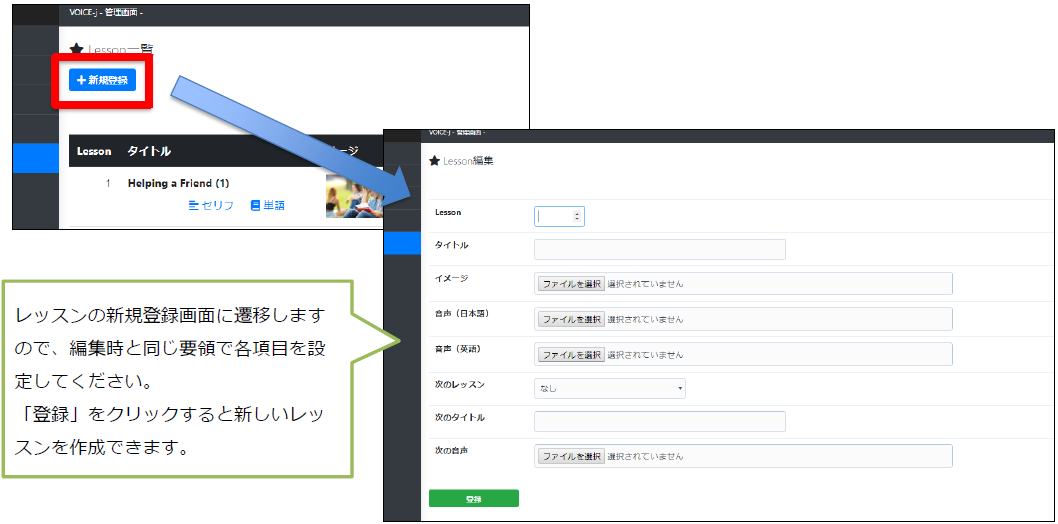
セリフの管理
セリフ一覧の確認
レッスンに登録されているセリフの編集を行いたい場合は任意のレッスンの「セリフ」をクリックします。
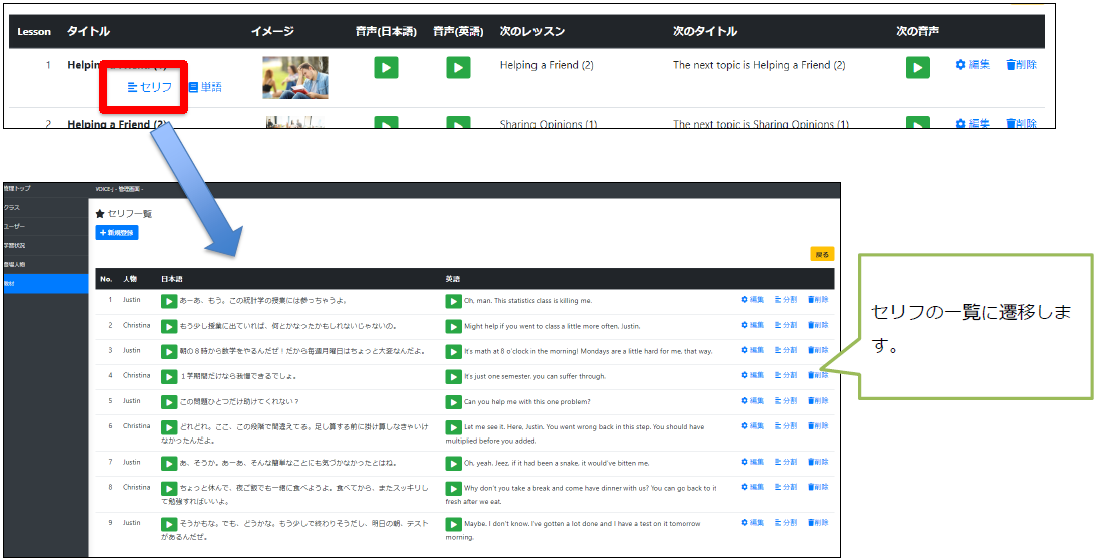
セリフの変更
セリフの変更を行いたい場合は任意のセリフの「編集」をクリックします。
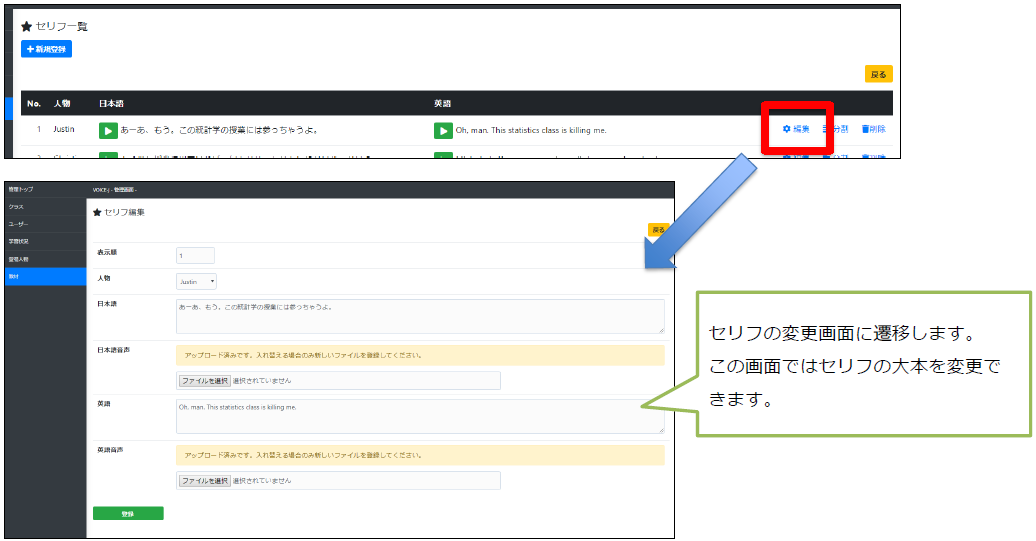
| 表示順 | セリフの順番を数字で指定します。 例:Lesson1のJustinのセリフ「Oh, man. This statistics class is killing me.」は一番最初のセリフなので、 1を指定。 Christinaの「Might help if you went to class a little more often, Justin.」は2番目のセリフなので2 を指定。となります。 |
|---|---|
| 人物 | セリフを話している人物を指定します。 |
| 日本語 | セリフの日本語文を入力します。 |
| 日本語音声 | セリフの日本語文の音声をアップロードします。 |
| 英語 | セリフの英語文を入力します。 |
| 英語音声 | セリフの英語文の音声をアップロードします。 |
セリフの分割
STEP5等用にセリフを分割したり、STEP7等用に穴埋めを指定できます。 分割したい任意のセリフの「分割」をクリックします。
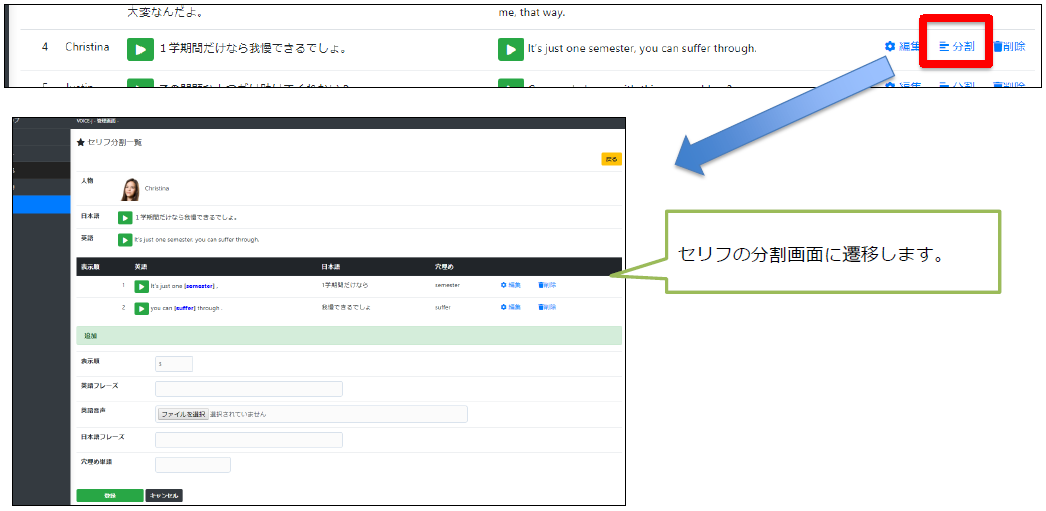
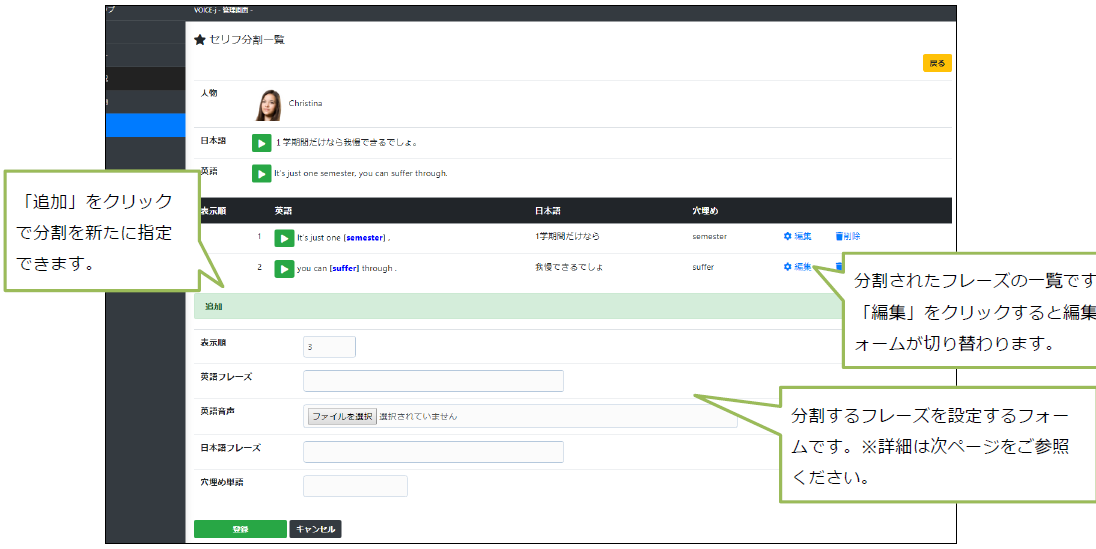
| 表示順 | 分割フレーズを表示する順序を指定します。 |
|---|---|
| 英語フレーズ | 分割する英語フレーズを英語分からコピー&ペーストしてください。 |
| 英語音声 | 分割したフレーズの英語音声をアップロードします。 |
| 日本語フレーズ | 分割する英語フレーズと対になる日本語のフレーズを日本語文からコピー&ペーストしてください。 |
| 穴埋め | フレーズの中で穴埋めにしたい学習語を入力します。 (穴埋めにした箇所は分割フレーズ一覧などで[]でか囲まれそ文字で表示されます。) |
セリフの登録
レッスン内にセリフの新規登録を行いたい場合はセリフ一覧上部の「新規登録」をクリックします。
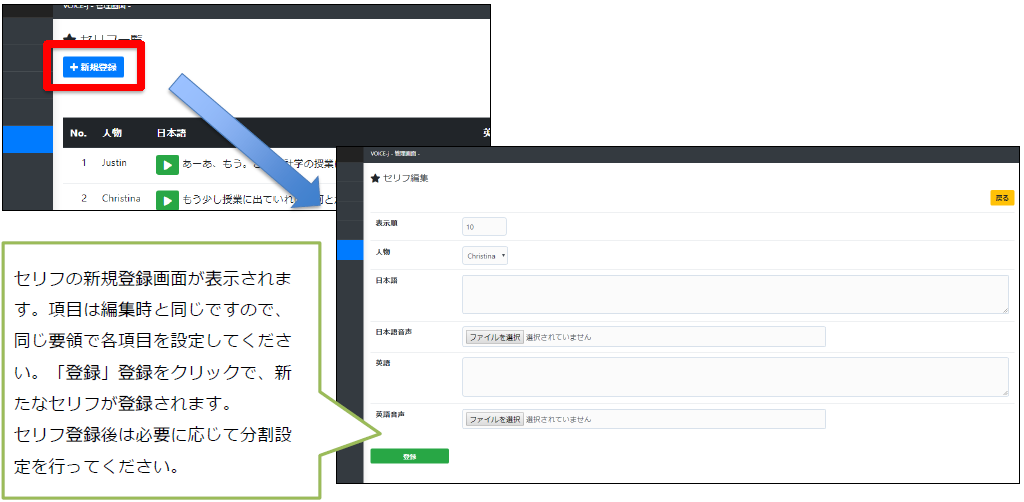
単語(学習語)の管理
単語(学習語)の管理
レッスンに登録されている単語(学習語)の編集を行いたい場合は任意のレッスンの「単語」をクリックします。
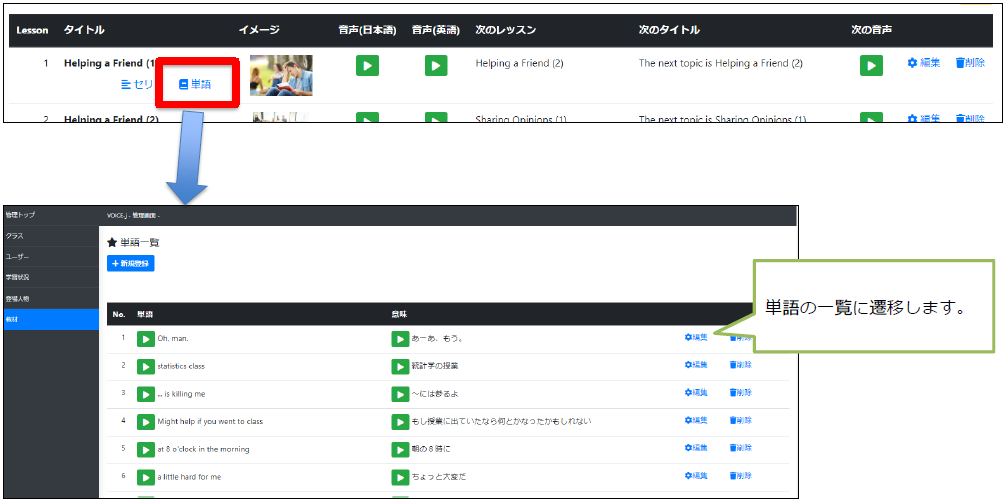
単語(学習語)の編集
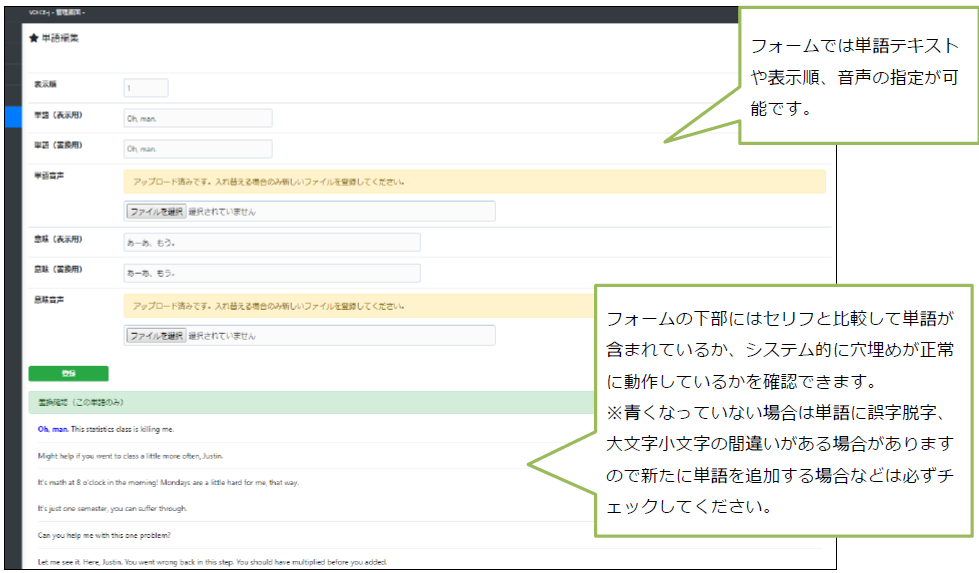
| 表示順単語の表示順 | (管理画面の単語一覧リストで表示される順番)を指定します。 |
|---|---|
| 単語(表示用) | アプリケーション側でユーザーに表示したい単語の文字列を指定します。 |
| 単語(置換用) | こちらは表示用ではなくシステム上穴埋め判別するための文字列です。 通常は「単語(表示用)」と同じで問題ありませんが、セリフ内に文字列が含まれているかを確認してくださ い。 |
| 単語音声 | 単語音声をアップロードします。 |
| 意味(表示用) | 単語の意味(日本語訳など)を指定します。こちらもアプリケーション側でユーザーに表示したい単語の文字列を指定します。 |
| 意味(置換用) | 単語同様にシステム側で穴埋め等に利用する文字列です。 通常は「意味(表示用)」と同じで問題ありません。 |
| 意味 | 音声意味の音声ファイルをアップロードします。 |
単語(学習語)の新規登録
レッスンに新規に単語(学習語)を登録したい場合は単語一覧画面上部の「新規登録」をクリックしてください。
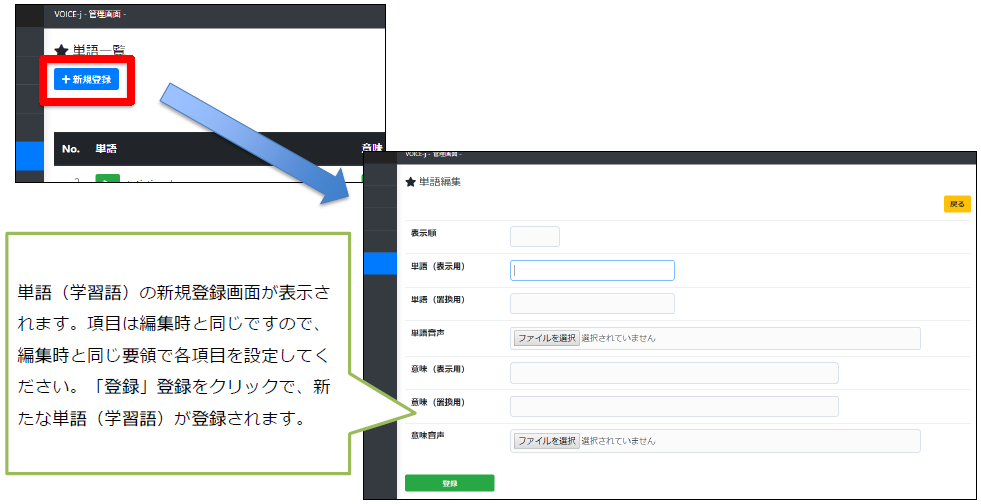
教材セットとクラスを紐づける
教材セットとクラスを紐づける
作成した教材セットをクラスに紐づけるにはクラス一覧画面に移動し、教材セットを紐づけたいクラスの「編集」を選択します。
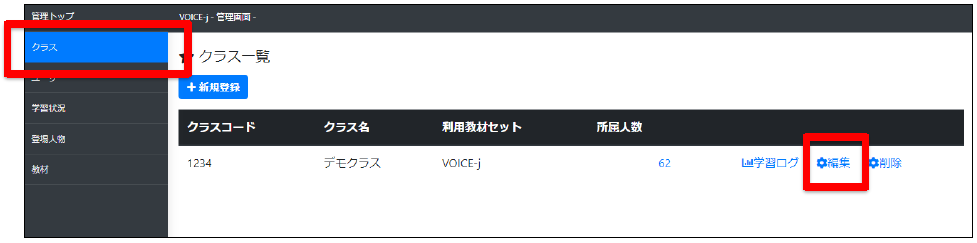
「利用教材」欄で教材セットを選択します。その後「登録」をクリックすると保存されます。
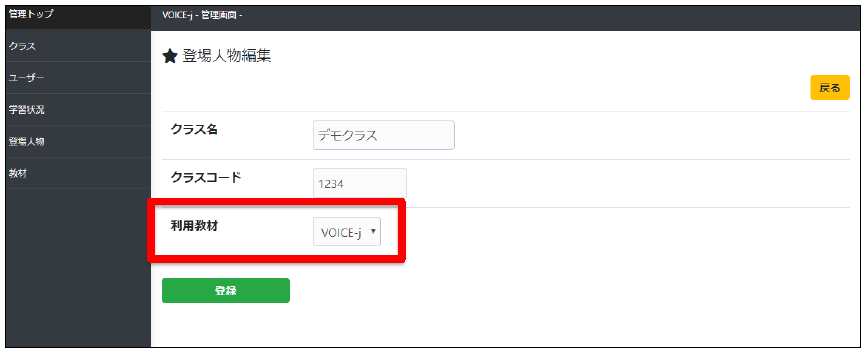
その後、このクラスに所属するユーザーがアプリにログインしたら、クラスに設定した教材セットのレッスンが表示されます。